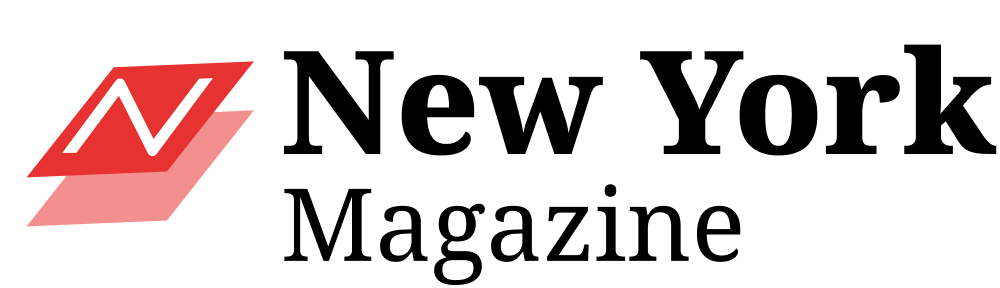How to Troubleshoot Printing Issues on Your Mac
Printing documents is a common task for many Mac users. However, sometimes you may encounter issues with your printer that prevent you from getting your documents printed. Whether you have an HP printer or any other brand, troubleshooting these printing issues can help you get back to your work smoothly. In this article, we will explore some common troubleshooting steps to resolve printing problems on your Mac.
1. Check Printer Connections: Start by ensuring that your printer is properly connected to your Mac and turned on. Make sure all cables are securely plugged in and there are no loose connections. If you are using a wireless printer, ensure that it is connected to the same Wi-Fi network as your Mac.
2. Update Printer Drivers: Outdated or incompatible printer drivers can cause printing issues. Visit the official website of your printer manufacturer (in this case, HP) and download the latest printer drivers compatible with your Mac’s operating system. Install them and restart your Mac.
3. Verify Printer Settings: Open the “Printers & Scanners” settings on your Mac and make sure that your printer is selected as the default device. If not, select it and try printing again. Additionally, ensure that the printer is not paused or offline.
4. Clear Printer Queue: Sometimes, an overloaded print queue can cause printing problems. Go to the “Printers & Scanners” settings, select your printer, and click on “Open Print Queue.” Delete any pending print jobs from the queue and try printing a test page.
5. Reset the Printing System: If none of the above steps resolve the issue, resetting the printing system may help. Open the “Printers & Scanners” settings, right-click on the printer list and select “Reset Printing System.” Note that it will remove all printers from your Mac, so you will need to set them up again.
6. Restart Printer and Mac: In case of persistent printing issues, try turning off your printer and Mac. Wait for a few minutes, then power them back on and try printing again.
7. Contact Support: If the issue still persists, it is recommended to contact the printer manufacturer’s support team for further assistance. They can provide specific troubleshooting steps or guide you through the process of resolving the problem.
By following these troubleshooting steps, you can often resolve common printing issues on your Mac. Remember to keep your printer drivers updated, check the connections, verify settings, clear the print queue, and reset the printing system if necessary. If the problem persists, it is always beneficial to seek help from the printer manufacturer’s support team.
In summary, the keyword “hp printer setup” is essential for those using an HP printer and looking to troubleshoot any printing issues on their Mac. By investing some time and effort into troubleshooting, you can get your printer back to its normal functioning and ensure that your documents are printed smoothly.